Oracle 12cR1 Installation
Inhaltsverzeichnis
1 Installation Oracle Server 12c Server Version
( Screen - Shots von Oracle Version 12.1.0 )
Bevor Sie mit der Installation auf einer nicht englischsprachigen Windows Version
anfangen, erstellen Sie unter Windows neben der "Administratoren" Gruppe zusätzlich
die Gruppe "Administrators".
Zusätzlich für die Installation benötigen sie einen Windows User, der nicht zu der
Gruppe der Administratoren gehört. Am besten sie richten einen User z.B. OracleInstaller
unter Windows zuerst ein, bevor sie mit der Installation beginnen.
Bei Installation über CD startet das Installationsprogramm nach einlegen der CD automatisch.
Bei Installation nach erfolgreichem Download wird zuerst die Datei entpackt, und
anschließend Setup gestartet.
Hinweis: Nur die wichtigsten Masken des "Oracle Universal Installers" sind abgebildet.
-
Schritt 1: Sicherheitsupdateskonfigurieren
- Ohne eine Angabe wählen Sie "Weiter" und beantworten die Abfrage mit "Ja".
-
Schritt 2: Softwareupdates
- Wählen Sie "Softwareupdates überspringen" aus und "Weiter".
-
Schritt 3: Installationsoption wählen
- "Nur Datenbanksoftware installieren" auswählen und "Weiter".
-
Schritt 4: System
- Wählen Sie "Server" aus und "Weiter".
-
Schritt 5: Grid-Installationsoptionen
- "Datenbankinstallation mit nur einer Instanz" auswählen und "Weiter".
-
Schritt 6: Produktsprachen wählen
- "Ausgewählte Sprachen" Deutsch und Englisch angeben und "Weiter".
-
Schritt 7: Database Edition
- Wählen Sie die "Edition" aus, für die Sie eine Lizenz haben und "Weiter".
-
Schritt 8: Oracle Home Benutzerauswahl
-
Den zuvor eingerichteten Windows User für die Installation unter "Vorhandenen Windows-Benutzer
verwenden" nebst Passwort eingeben. Wichtig dabei: Der User darf nicht Mitglied der Administrator Gruppe sein.
-
Schritt 9: Installationsspeicherort
- "Oracle Base und Softwareverzeichnis" gegebenenfalls anpassen und mit "Weiter" bestätigen.
-
Schritt 10: Voraussetzungen prüfen
- Die Prüfung aller Voraussetzungen sollte ohne Fehlermeldungen erfolgen und automatisch
in den nächsten Schritt "Überblick" landen.
-
Schritt 11: Überblick
- mit "Installieren" bestätigen.
-
Schritt 12: Produkt installieren
- Während der Installation erscheint ein Windows-Sicherheitshinweis der "Windows-Firewall",
die mit "Zugriff zulassen" bestätigt wird. Siehe Beispiel weiter unten.
-
Schritt 13: Beenden
- mit "Schließen" bestätigen.
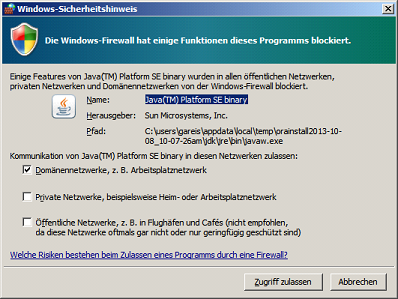
Die Datenbank wird später mit dem "Database Configuration Assistant" erstellt.
2 Mit Oracle Net-Konfigurationsassistenten Listener konfigurieren und installieren
Bevor eine Datenbank das erste mal eingerichtet wird, muß zuerst der Listener installiert
werden.
Starten Sie hierfür den "Net-Konfigurationsassistent" unter Start / Programme / Oracle
- OraDB12Home1 / Konfigurations- und Migrations-Tools.
-
Schritt 1: Willkommen
- Wählen Sie "Listener - Konfiguration".
-
Schritt 2: Listener
- Wählen Sie "Hinzufügen" aus.
-
Schritt 3: Listener - Name
- Geben Sie dem Listener einen Namen, z.B.: "Listener". Diesen Namen finden sie unter
der Windows-Übersicht "Dienste" später wieder und sollte gestartet sein. Dieser Dienst
wird mit dem "Oracle Home-Benutzer" angelegt, der zuvor während der Oracle Software
Installation unter Schritt 8 angegeben wurde. Geben Sie für diesen Vorgang das Passwort
von dem "User" wird in das Feld "Benutzerkennwort für Oracle Home:" ein.
-
Schritt 4: Protokolle auswählen
- Bei "Ausgewählte Protokolle" sollte TCP stehen.
-
Schritt 5: TCP/IP - Protokoll
- "Standard Portnummer 1521 benutzen" sollte ausgewählt sein.
-
Schritt 6: Weitere Listener
- "Möchten Sie einen anderen Listener konfigurieren?" mit NEIN bestätigen.
-
Schritt 7: Konfiguration abgeschlossen
- "Listener Konfiguration abgeschlossen." bestätigen.
-
Schritt 8: Willkommen
- Wählen Sie "Konfiguration von Bennungsmethoden" aus.
-
Schritt 9: Konfiguration von Bennungsmethoden
- Als ausgewählte Bennungsmethode sollte "Lokale Bennung" ausgewählt sein.
-
Schritt 10: Konfiguration von Bennungsmethode abgeschlossen
- Mit Weiter bestätigen.
-
Schritt 11: Willkommen
- Konfiguration mit "Fertig stellen" abschliessen und die Anwendung beenden.
3 Erzeugen einer IDL Konsis Liefer-Datenbank
3.1 Erzeugen einer leeren Oracle Datenbank
Starten Sie hierfür den "Datenbank-Konfigurationsassistent" unter Start / Programme / Oracle - OraDB12Home1 / Konfigurations- und Migrations-Tools.
Bestätigen Sie die Begrüßung mit < Weiter > und gelangen so zu Schritt 1 bis 14.
-
Schritt 1: Datenbankvorgang
- Wählen Sie "Datenbank erstellen" als auszuführenden Vorgang.
-
Schritt 2: Erstellmodus
- Wählen Sie "Erweiterter Modus".
-
Schritt 3: Datenbank-Template
- Wählen Sie als Template "Allgemeiner Gebrauch oder Transaktionsverarbeitung".
-
Schritt 4: Datenbank-ID
- Geben Sie "IDLDB" in "Globaler Datenbankname" und "SID" ein, und lassen den Punkt:
"Als Containerdatenbank erstellen" weiterhin deaktiviert.
-
Schritt 5: Verwaltungsoptionen
- Wählen Sie "Enterprise Manager (EM) Database Express konfigurieren".
-
Schritt 6: Datenbank - Zugangsdaten
- Wählen Sie "Unterschiedliche Kennwörter verwenden" und vergeben die einzelnen Kennwörter.
Unter "Benutzerkennwort für Oracle Home" geben Sie wieder das Kennwort ein, welches
Sie zuvor unter Schritt 7 der Software Installation vergeben haben.
-
Schritt 7: Netzwerkkonfiguration
- Wählen Sie den ersten Listener mit Port 1521 aus, der im Status "Hochgefahren" haben
sollte.
-
Schritt 8: Speicherorte
- Wählen Sie für "Datenbankdateien" als Speicherungstyp "Dateisystem" und markieren
Sie "Gemeinsamen Speicherort für alle Datenbankdateien verwenden". Als Speicherort
geben Sie einen Pfad an, wo genügend Plattenplatz vorhanden ist. Unter "Recovery-bezogene
Dateien" wählen Sie ebenfalls als Speicherungstyp "Dateisystem" aus. Markieren "Flash
Recovery-Bereich angeben", und geben als Größe mindestens 2 GB an. Archivierung wird
nicht aktiviert. Falls doch, liegt die Verantwortung beim DBA.
-
Schritt 9: Datenbankoptionen
- Das Beispiel - Schemata benötigen wir nicht und setzen kein Häkchen.
-
Schritt 10a: Initializierungsparameter Speicher
- Wählen Sie "Standardeinstellungen", und stellen einen physischen Speicher mit mindestens
512MB über die Laufleiste ein. Automatisches Memory Management sollte eingeschaltet
sein. Siehe Beispiel weiter unten.
-
Schritt 10b: Initializierungsparameter Skalierung
- Die Anzahl der "Prozesse" mit 300 nicht kleiner wählen.
-
Schritt 10c: Initializierungsparameter Zeichensätze
- "Standardwert verwenden" auswählen wenn das Betriebssystem auf WE8MSWIN1252 eingestellt
ist, sonst "Wählen Sie aus der Liste" den Zeichensatz WE8MSWIN1252 aus. Das gilt
auch für Datenbanken, die auf einem UNIX Server installiert sind, da die Anwendung
KONSIS auf einem Windows - Client mit WE8MSWIN1252 Zeichensatz läuft. Wenn Sie mit
Unicode Zeichensatz arbeiten werden, zum einen wenn mit WEB-Clients gearbeitet wird,
oder ausländische Firmensitze ihre Daten implementieren werden, wählen Sie hier "Unicode
AL32UTF-8" aus. In disem Fall wählen Sie zusätzlich unten "Alle Initialisierungsparameter..."
aus. Es erscheint ein neues Fenster mit Parametern. Wählen Sie unten jetzt "Erweiterte
Parameter einblenden", und es werden alle Parameter nun angezeigt. Ändern Sie in
der Liste den Parameter "nls_length_semantics" von BYTE auf CHAR. Siehe Beispiel
weiter unten. Schließen Sie danach das Fenster.
-
Schritt 10d: Initializierungsparameter Verbindungsmodus
- "Dedizierter Servermodus" wählen.
-
Schritt 11: Optionen für das Erstellen
- Option "Datenbank erstellen" mit < Weiter > bestätigen.
-
Schritt 12: Voraussetzungsprüfungen
- wird automatisch durchlaufen und zum nächsten Schritt gewechselt.
-
Schritt 13: Zusammenfassung
- Es folgt eine Zusammenfassung aller eingestellten Optionen, und mit < Fertig stellen
> die Installation starten.
-
Schritt 14: Fortschrittsanzeige
- Es wird der aktuelle Stand der Installation angezeigt. Am Ende erscheint eine Zusammenfassung
der erstellten Datenbank. < Ganz wichtig: > Dort wird die URL vom EM Database Express
angezeigt, mit der Sie über ein Browser in den Enterprise Manager gelangen. Diese
URL bitte sorgfälltig aufbewahren, siehe Beispiel weiter unten.
Hier ein Beispiel für Initializierungsparameter mit 512 MB Hauptspeicher:
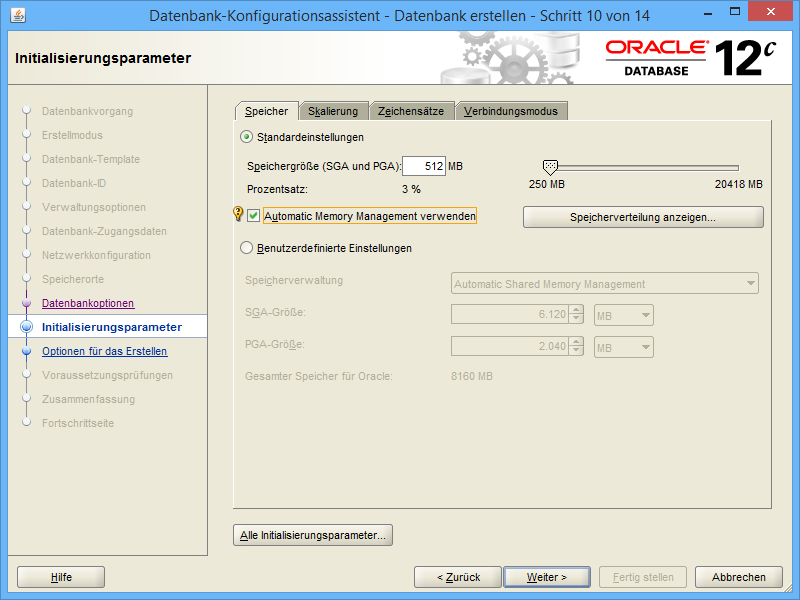
Hier ein Beispiel für Initializierungsparameter: Zeichensatz AL32UTF-8 (Unicode)
und Initializierungsparameter: nls_length_symantics:
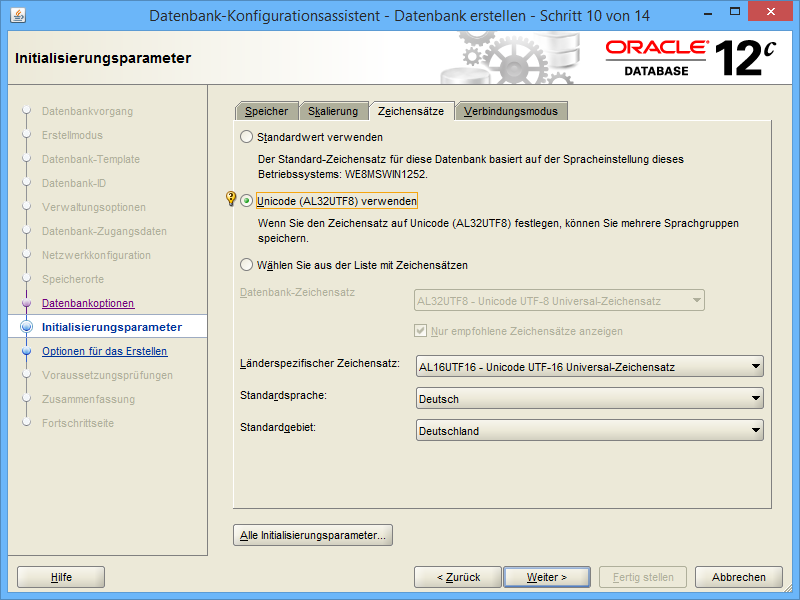
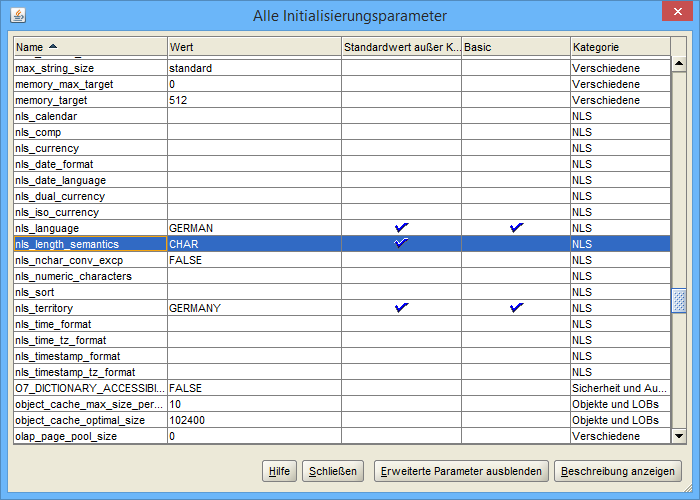
Hier ein Beispiel für die Anzeige der URL des EM Database Express am Ende der Installation:
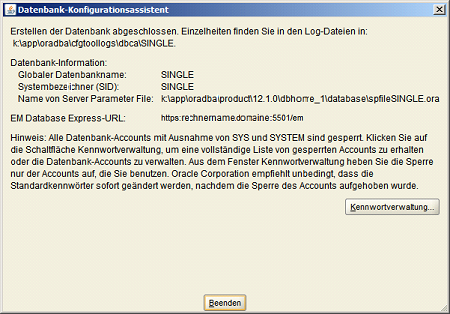
3.2 Hinweis zur nachträglichen Anpassung einer Unicode Datenbank
Wichtig für das Setzen des Parameters: NLS_LENGTH_SEMANTICS=CHAR nach der Installation
der Oracle Instance (DB) mit Zeichensatz AL32UTF-8 (Unicode).
- Eingabeaufforderung starten.
- SQLPLUS eingeben.
- Mit User SYS und Passwort xy as sysdba anmelden.
- select * from V$NLS_PARAMETERS; eingeben.
- Parameter: NLS_LENGTH_SEMANTICS=BYTE kontrollieren.
- alter system set nls_length_semantics=CHAR scope=BOTH; eingeben.
- shutdown abort eingeben.
- startup eingeben.
- select * from V$NLS_PARAMETERS; eingeben.
- Parameter: NLS_LENGTH_SEMANTICS=CHAR kontrollieren.
- disconnect eingeben.
- exit eingeben.
- und exit ein zweites mal eingeben.
- Starten Explorer.
- Wechseln in das Verzeichnis 'pfile' von der Oracle DB Installation.
- Beispiel für die Oracle Instanz Unicode: (Pfad der DB Installation)\admin\unicode\pfile
- Öffnen die Datei INIT.ORA.252007134958 (Beispiel) mit einem Editor.
- Fügen nls_length_semantics=CHAR in die Gruppe # NLS hinzu.
- Speichern die Datei und schliessen den Editor.
3.3 Konfiguration von lokalem Net Service Name
Mit: "TNSPING IDLDB" im (DOS) Eingabeaufforderungs-Fenster überprüfen wir, ob der
lokale Net Service Name eingerichtet ist. Kommt die Meldung: "TNS-03505: Name konnte
nicht aufgelöst werden", richten wir den lokalen Net Service Namen IDLDB ein.
Starten Sie hierfür den "Net-Konfigurationsassistent" unter Start / Programme / Oracle
- OraDB12Home1 / Konfigurations- und Migrations-Tools. Ansonsten überspringen wir
diesen Teil und gehen zu Punkt: Manuelle Einrichtung der Datenbank für IDL Konsis.
-
Schritt 1: Willkommen
- Wählen Sie "Konfiguration von lokalem Net Service Name".
-
Schritt 2: Konfiguration von Net Service Name
- Wählen Sie "Hinzufügen" aus.
-
Schritt 3: Service Name
- Hier geben wir IDLDB ein.
-
Schritt 4: Protokolle auswählen
- Bei "Protokolle auswählen" sollte TCP markiert (hinterlegt) sein.
-
Schritt 5: TCP/IP Protokoll
- "Host-Name:" des Datenbank Servers angeben. Der Host muss im (DOS) Eingabeaufforderungs-Fenster
mit "ping" erreichbar sein! "Standard - Port - Nummer 1521..." auswählen.
-
Schritt 6: Testen
- Ein Verbindungstest zur Datenbank kann nun durchgeführt werden.
-
Schritt 7: Net Service Name
- Als "Net Service Name" geben Sie IDLDB ein. Diesen Namen finden sie unter der Windows-Übersicht
"Dienste" später wieder und sollte gestartet sein.
-
Schritt 8: Weiteren Net Service Name
- Ein weiterer Net Service Name wird nicht eingerichtet.
-
Schritt 9: Konfiguration abgeschlossen
- Mit weiter ist die Konfiguration abgeschlossen und beenden das Programm.
4 Manuelle Einrichtung der Datenbank für IDL Konsis
4.1 Eigenes Tablespace für IDL Konsis anlegen
Anlegen des Tablespace KONSIS:
- Starten Sie hierfür "SQL-Plus" unter Start / Programme / Oracle - OraDB12Home1 /
Anwendungsentwicklung, und melden sich mit < User: SYSTEM Passwort: *** > an der
Datenbank an.
- SQL Befehl für Tablespace KONSIS in der Pfadangabe für Parameter Datafile anpassen,
und ausführen. 4 Gigabyte Größe ist dabei schon großzügig bemessen.
- CREATE SMALLFILE TABLESPACE "KONSIS" DATAFILE 'KW:\Pfadangabe\KONSIS.DBF' SIZE 4G
AUTOEXTEND ON NEXT 256M MAXSIZE 20G LOGGING DEFAULT NOCOMPRESS ONLINE EXTENT MANAGEMENT
LOCAL AUTOALLOCATE SEGMENT SPACE MANAGEMENT AUTO;
-
Und von SQL-Plus mit disconnect abmelden, oder mit Punkt 4.2.2 weiter arbeiten.
4.2 Datenbank Benutzer anlegen
In der Datenbank wird der Benutzer IDLDB mit den entsprechenden Berechtigungen erzeugt. Dieser ist Eigentümer aller IDL Konsis Strukturen (Tabellen etc.) und Daten.
Dem Benutzer IDLDB wird das Tablespace KONSIS zugeordnet, in dem die IDL Konsis Strukturen (Tabellen etc.) erzeugt und die Daten verwaltet werden.
Für den Betrieb von IDL Konsis müssen außerdem alle IDL Konsis-Benutzer und ein Benutzer IDLADMIN mit der Berechtigung CONNECT in der Datenbank
eingerichtet sein. Die Benutzerkennungen und Passwörter dürfen dabei maximal acht
Stellen lang sein.
Als Vorlage für das Anlegen der IDL Konsis-Benutzer können Sie die Anlage des Users IDLADMIN nehmen.
Der User IDLADMIN dient als Administrator innerhalb der Anwendung KONSIS und
der User IDLWINAD dient als Administrator innerhalb der Anwendung WINKONS.
Je nach Anwendung nur IDLADMIN oder IDLWINAD installieren.
- Starten Sie hierfür "SQL-Plus" unter Start / Programme / Oracle - OraDB12Home1 /
Anwendungsentwicklung, und melden sich mit < User: SYSTEM Passwort: *** Host/DB-Name:
IDLDB > an der Datenbank an.
-
Falls der User IDLDB durch eine fehlgeschlagene Installation schon vorhanden ist, wird der User IDLDB für einen neuen sauberen Stand mit dem Befehl: DROP USER idldb cascade; gelöscht.
-
User IDLDB erzeugen mit:
-
CREATE USER IDLDB PROFILE DEFAULT IDENTIFIED BY idldb DEFAULT TABLESPACE KONSIS TEMPORARY TABLESPACE TEMP ACCOUNT UNLOCK;
- Die Rechte vergeben mit:
-
GRANT CONNECT TO IDLDB;
-
GRANT RESOURCE TO IDLDB;
-
GRANT UNLIMITED TABLESPACE TO IDLDB;
-
User IDLADMIN erzeugen mit:
-
CREATE USER IDLADMIN PROFILE DEFAULT IDENTIFIED BY admin DEFAULT TABLESPACE USERS TEMPORARY TABLESPACE TEMP;
- Die Rechte vergeben mit:
-
GRANT CONNECT TO IDLADMIN;
- und die Rechte für die Rollen:
-
GRANT ALTER SESSION TO CONNECT;
-
GRANT CREATE VIEW TO RESOURCE; vergeben.
-
Und von SQL-Plus mit disconnect abmelden.
4.3 Parameter DMPDIR anlegen
In der Datenbank wird für die Import und Export Funktion IMPDB und EXPDB der Parameter
DMPDIR benötigt. Diesem Parameter wird ein lokales Directory zugeordnet, welches
vorher angelegt sein sollte. Nehmen wir als Beispiel das Directory importexport im
Laufwerk D.
- Starten Sie hierfür "SQL-Plus" unter Start / Programme / Oracle - OraDB12Home1 /
Anwendungsentwicklung.
- Melden sich mit User:
- sys
- Passwort:
- ********@IDLDB as sysdba
- an der Datenbank an.
-
Parameter DMPDIR erzeugen mit:
-
CREATE DIRECTORY DMPDIR AS 'D:\importexport\';
- Die Rechte vergeben mit:
-
GRANT READ, WRITE ON DIRECTORY DMPDIR TO SYSTEM;
-
Und von SQL-Plus mit disconnect abmelden.
Nun kann der User SYSTEM mit IMPDB und EXPDB in das Directory DMPDIR Dateien ablegen.
5 Installation und Konfiguration Oracle 32 Bit Client
5.1 Installation der Oracle Client Software
Erforderliche CD: "Oracle 12c Client" oder Download: "winx32_12c_client.zip" mit
anschließender Entpackung der ZIP Datei.
Der Oracle Instant Client kann nicht installiert werden, da hier der OLEDB-Treiber fehlt und nicht unterstützt wird.
Für die Installation benötigen sie einen Windows User, der nicht zu der Gruppe der Administratoren gehört. Am besten sie richten einen User z.B. OracleInstaller
unter Windows zuerst ein, bevor sie mit der Installation beginnen.
Die Installation starten wir mit dem Setup Programm im Client32 Verzeichnis.
-
Schritt 1: Installationsart auswählen
- Wählen Sie Installationsart "Benutzerdefiniert".
-
Schritt 2: Softwareupdates herunterladen
- Softwareupdates überspringen und "Weiter".
-
Schritt 3: Produktsprachen wählen
- "Ausgewählte Sprachen" Deutsch und Englisch angeben und "Weiter".
-
Schritt 4: Oracle Home-Benutzer angeben
- Den Windows User, den sie vorher unter Windows schon angelegt haben, unter "Vorhandenen
Windows-Benutzer verwenden" nebst Passwort eingeben. Wichtig dabei: Der User darf
nicht Mitglied der Administrator Gruppe sein.
-
Schritt 5: Installationsverzeichnis angeben
- "Oracle Base" und "Softwareverzeichnis mit "Weiter" bestätigen, oder ein anderes
"Base Verzeichnis" angeben und "Weiter".
-
Schritt 6: Verfügbare Produktkomponenten
-
Die 7. Komponenten auswählen:
-
- 1. Oracle Java Client
-
- 2. SQLPlus
-
- 3. Oracle JDBC/THIN Interface
-
- 4. Oracle Call Interface (OCI)
-
- 5. Oracle Net
-
- 6. Oracle ODBC Driver
-
- 7. Oracle Provider for OLE DB
-
-
Schritt 7: Voraussetzungsprüfungen ausführen
- Wird automatisch durchlaufen, und landet im nächsten Schritt "Überblick"
-
Schritt 8: Überblick
- "Überblick" der zu installierenden Produkte mit < Installieren > bestätigen.
-
Schritt 9: Produkt installieren
- Es wird der aktuelle Stand der Installation angezeigt.
-
Schritt 10: Beenden
- Mit Klick auf Schließen wird die erfolgreiche Instllation beendet.
5.2 Konfiguration von lokalem Net Service Name auf dem Client
Starten Sie hierfür den "Net-Konfigurationsassistent" unter Start / Programme / Oracle
- OraClient12Home1_32Bit / Konfigurations- und Migrations-Tools.
-
Schritt 1: Willkommen
- Wählen Sie "Konfiguration von lokalem Net Service Name".
-
Schritt 2: Konfiguration von Net Service Name
- Wählen Sie "Hinzufügen" aus.
-
Schritt 3: Service Name
- Hier geben wir IDLDB ein.
-
Schritt 4: Protokolle auswählen
- Bei "Protokolle auswählen" sollte TCP markiert (hinterlegt) sein.
-
Schritt 5: TCP/IP Protokoll
- "Host-Name:" des Datenbank Servers angeben. Der Host muss im (DOS) Eingabeaufforderungs-Fenster
mit "ping" erreichbar sein! "Standard - Port - Nummer 1521..." auswählen.
-
Schritt 6: Testen
- Ein Verbindungstest zur Datenbank kann nun durchgeführt werden.
-
Schritt 7: Net Service Name
- Als "Net Service Name" geben Sie IDLDB ein.
-
Schritt 8: Weiteren Net Service Name
- Ein weiterer Net Service Name wird nicht eingerichtet.
-
Schritt 9: Konfiguration abgeschlossen
- Mit weiter ist die Konfiguration abgeschlossen und beenden das Programm.
5.3 Passwortänderung
Damit bei abgelaufenen Passwörtern die Passwortänderung durchgeführt werden kann,
muss in der Registry unter HKEY_LOCAL_MACHINE\SOFTWARE\Wow6432Node\ORACLE\KEY_OraClient12Home1_32bit\OLEDB
der Eintrag PwdChgDlg auf 1 stehen. Dadurch erscheint das Dialogfenster von OLE DB für die Passwortänderung.
Hier ist das Beispiel von einem Windows 7 64 Betriebssystem angegeben.
5.4 KONSIS Anmeldung
Wenn nach der Anmeldung an KONSIS das Programm sich ohne Fehlermeldung beendet und
das Fenster schliesst, muss in der Umgebungsvariable PATH der Eintrag: Punkt Semikolon (.;) am Anfang integriert werden.
6 Einspielen der IDL Konsis-Datenbank
6.1 Einspielen der IDL Konsis Lieferdatenbank nach Oracle mit der IDL Konsis - CD
- Legen Sie die IDL Konsis CD in das CD-Laufwerk.
- Starten Sie über den Explorer im Ordner "LieferDB" das Programm "LieferDB_Oracle.cmd".
Es öffnet sich ein "Eingabe Fenster". Die nun angeforderten Eingaben werden mit <
ENTER > bestätigt.
-
Geben Sie den Datenbanknamen ein (hier im Beispiel IDLDB).
-
Geben Sie den User IDLDB ein.
-
Geben Sie das Passwort für den User IDLDB ein.
Die Eingaben 3 bis 5 wiederholen Sie 2 mal.
6.2 Einspielen der Datenbank mit IMPDP Programm von Oracle
Optional kann die Datenbank, sofern sie als Export-File vom Programm EXPDB vorliegt,
mit dem Import Programm IMPDP von Oracle eingespielt werden. Das Exportfile wird
standardmäßig als IDLDB_EXPDB.DMP auf der IDL Konsis Installations-CD geführt. (Das Directory beinhaltet im Namen die aktuelle Versionsnummer
von der Oracle-DB.)
Diese Option muss auf dem Oracle Server durchgeführt werden.
Das Exportfile muss vor dem Import auf die Festplatte in das Directory kopiert werden,
welches dem Parameter DMPDIR zugeordnet wurde. In unserem Beispiel ist es "D:\importexport".
Achtung: Beim Import und Export zwischen zwei Datenbanken unbedingt auf den gleichen
Zeichensatz von den beiden Datenbanken achten. Z.B. "Unicode" und "Nicht Unicode"
Zeichensätze sind in der Regel nicht kompatibel.
-
Der User IDLDB muss hierfür angelegt und leer sein!
-
Wenn es den User IDLDB mit Inhalt gibt, zuerst den User IDLDB, wie unter Punkt 4.2. beschrieben, löschen und neu anlegen.
- Im Eingabeaufforderungsfenster (DOS-Fenster) folgenden Befehl ausführen:
-
- impdp system/passwort@IDLDB schemas=idldb DIRECTORY=DMPDIR file=IDLDB_EXPDB.DMP log=idldb_import.txt
6.3 Informationen für die Installation der IDL Konsis Datenbank in eine bestehende Instanz
Bei Installation in eine bestehende Instanz kommt vereinzelt die Anforderung, das
Rechte - System anzupassen. Alle Tabellen und Views sind auf Public gesetzt. Dadurch
kann jeder User auf alle Tabellen zugreifen. Somit kommen alle User, die in der Instanz
eingerichet wurden, über SQL Befehle an die Daten aus dem IDL Konsis System. Um dies zu unterbinden, wird eine Rolle KONSIS angelegt, die alle Rechte auf die Tabellen und Views bekommt. Damit können die Public
Rechte den Tabellen und Views wieder entzogen werden. Nun bekommen nur die User die Rolle KONSIS zugeteilt, die mit IDL Konsis direkt arbeiten werden.
Hierfür wurden Scripte (Packages) erstellt, die im SQL-Plus ausgeführt werden können:
-
Konsis_rolle_xx.sql
- - legt die Rolle KONSIS an, und nimmt die DBA Rechte, falls zugeteilt, dem User IDLDB
weg.
-
Pck_admin_table_privileges.sql
- - legt das Package zum Verschieben der Rechte von einem zum anderen User an.
-
Pck_move_index,sql
- - legt das Package zum Verschieben der Indexe von einem zum anderenTablespace an.
-
exec_move_public.sql
- - Beispiel-Script zum Verschieben der Grant Rechte von PUBLIC zur Rolle KONSIS.
-
exec_move_all_index.sql
- - Beispiel-Script zum Verschieben der Indexe von Tablespace KONSIS nach INDX.
Die Rolle KONSIS benötigt der User IDLADMIN und alle weiteren User, die mit KONSIS arbeiten werden.
Das Verschieben der Indexe zum Tablespace INDX wird nur benötigt, wenn aus Performancegründen
das Tablespace auf einer anderen Platte angelegt wurde.
-
ACHTUNG:
-
Nach jedem IDL Konsis Update muss das Verschieben der Rechte zur Rolle KONSIS im SQL-Plus neu durchgeführt werden.
Die erforderlichen Dateien befinden sich auf der IDL Konsis CD im Verzeichnis < \DBSAVE\ORACLE\KONSIS-ROLLE-xx.ZIP. >