Oracle 11g Installation
Table of contents
1 Oracle Server 10g Server / Standard Edition - and Standard Edition One Installation
( Screen - Shots of Oracle Version 10.1.0.2.0 )
After the CD is stored in the CD-Device the installation-program runs automatically.
After successful download and unpacked files run SETUP.
Tip: Only the most important masks of the "Oracle Universal Installer" are shown
here.
Selection of the installations method.
Oracle has three methods to install Oracle.
- Basic-Installation without creating a database
- Basic-Installation with creating a database
- Extended Installation
Select the method "Basic Installation without creating a database" and the installation
type you have ordered with your oracle license.
Later we create the database with "The Database Configuration Assistant".
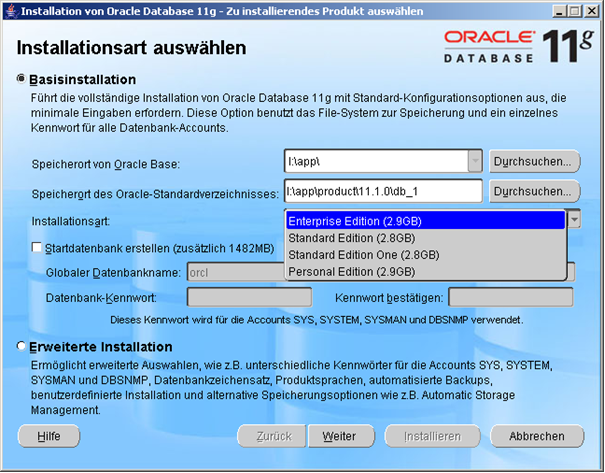
With < Next > starts the requirements checkups for product-specifics and your system.
If all requirements are ok for a successful installation, you start with < Next >
the installation.
If not, you get a message with result of reasons, so you can clear the bugs.
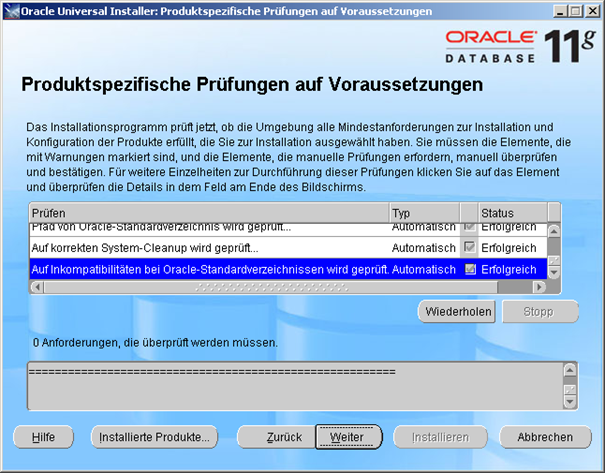
After the files are copied from the CD, confirm still the end and go to point 2.
2 Listener install and setup with Oracle-Net Configuration Assistant
At first you must install the listener, before you can create a database the first
time.
Start the " Net Configuration Assistant " under Start / All Programs / Oracle - OraDb11g_home1
/ Configuration and Migration Tools.
-
Step 1: Welcome
- Select "Listener - configuration".
-
Step 2: Listener
- Select "Add"
-
Step 3: Listener - Name
- The listener get a name, e.g.: "Listener". Later you find this name under Windows
General view "Services" and shoud be started.
-
Step 4: Select Protocols
- Confirm the selected protocol "TCP".
-
Step 5: TCP/IP - Protocol
- Confirm the standard Port number of 1521.
-
Step 6: More Listeners ?
- "Wood you like to configure another Listener ?" confirm with "NO".
-
Step 7: Configuration done
- Confirm the "Listener Configuration complete!", and continue automatically with 3.2.2
"Add" under "Local Net Service Name Configuration".
3 Creating a IDL Konsis-Supply Database
3.1 Creating an empty Oracle Database
Start the "Database Configuration Assistant" under Start / All Programs / Oracle - OraDb11g_home1 / Configuration and Migration
Tools.
Confirm the greetings with < Next > and use step 1 to 15.
-
Step 1: Operations
- Select "Create a Database".
-
Step 2: Database Templates
- Select the template "General Purpose" from the following list to create a database.
-
Step 3: Database Identification
- Enter "IDLDB" for "Global Database Name" and "SID".
-
Step 4: Management Options
- Select "Configure the Database with Enterprise Manager" and "Use Database Control
for Database Management".
-
Step 5: Database Credentials
- Select "Use Different Passwords" and assign the individual passwords.
-
Step 6: Storage Option
- Select "File System" for Database storage.
-
Step 7: Database File Locations
- Select "Use Common Locations for All Database Files". If necessary enter a new common
location.
-
Step 8: Recovery Configuration
- Select "Specify Flash Recovery Area". The specified area must have enough free disk
place. Archiving is not enabled, unless your local DBA wants it.
-
Step 9: Database Content
- "Sample schemas" is not enabled.
-
Step 10a: Initialization Parameters Memory
- Select Typical - Allocate memory, and set up a percentage of the physical memory
over the scrollbar. Automatic Memory Management is to enable. See example as stated
below.
-
Step 10b: Initialization Parameters Sizing
- The number of processes must have at least 150.
-
Step 10c: Initialization Parameters Character Sets
- If the language under the operating system is "WE8MSWIN1252" choose Use the default as "Character Set. Otherwise "Choose from the list of character sets" this character
set. For Unicode choose "Unicode AL32UTF-8" and go to "ALL Initialization Parameter",
choose in the new window "Show Additional Parameter" and you get all parameters.
In this list alter the parameter "nls_length_semantics" from BYTE to CHAR and close
this window. See example as stated below.
-
Step 10d: Initialization Parameters Connection Mode
- select "Dedicated Server Mode".
-
Step 11: Database Security Settings
- "Extended Database Security Settings" confirm with "Next".
-
Step 12: Automatic Maintenance-Tasks
- "....to enable" confirm with "Next".
-
Step 13: Database Storage
- "Database Storage" confirm with "Next".
-
Step 14: Creation Options
- Select "Create database" from the options. Confirm with "Finish" and the installation
starts.
-
Step 15: Affirmation
- The summary shows all options. Confirm with < OK >, and the installation process
starts.
Example for the "Initialization Parameters" with 2 GB Memory:
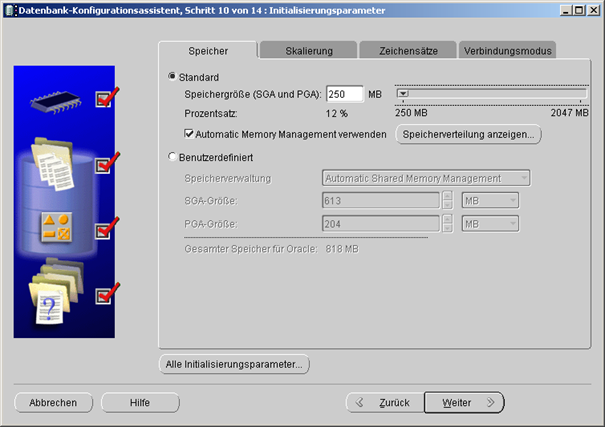
For 2 GB physical memory ...:
Example for the "Initializierungsparameters" "Zeichensatz AL32UTF-8 (Unicode)" and
"nls_length_symantics:"
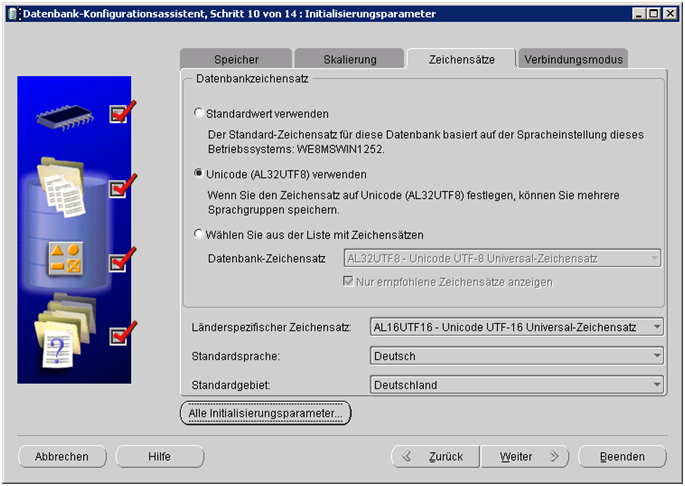
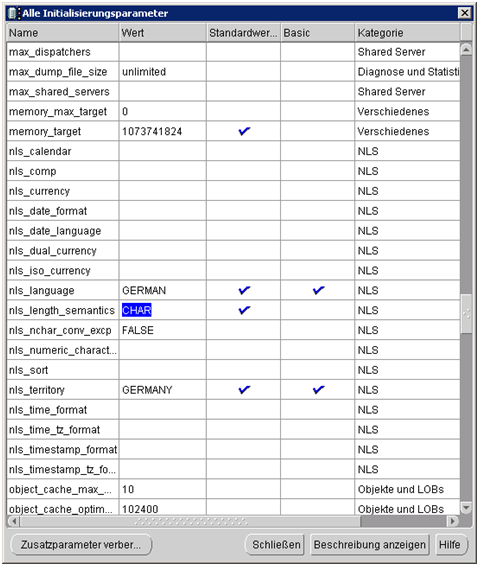
3.2 Tip for post adjustment a Unicode Database
Importent to set the following parameter: NLS_LENGTH_SEMANTICS=CHAR after the installation
the Oracle Instance with character set UTF-8 (Unicode).
- Start (open) the command line.
- Enter: SQLPLUS .
- Connect with User SYS and Password xy as sysdba .
- Enter: select * from V$NLS_PARAMETERS; .
- Control the parameter: NLS_LENGTH_SEMANTICS=BYTE .
- Enter: alter system set nls_length_semantics=CHAR scope=BOTH; .
- Enter: shutdown abort .
- Enter: startup .
- Entere: select * from V$NLS_PARAMETERS; .
- Control the parameter: NLS_LENGTH_SEMANTICS=CHAR .
- Enter: disconnect .
- Enter: exit .
- Enter again: exit .
- Start (open) the explorer .
- Change (go) to the directory 'pfile' from the Oracle installation.
- For the Oracle Instance Unicode an example: D:\oracle\product\10.2.0\admin\unicode\pfile
- Open with an editor the file INIT.ORA.252007134958 (Example) .
- Insert into the group # NLS : nls_length_semantics=CHAR
- Save the file and close the editor.
4 Manuel Setup a Database for IDL Konsis
4.1 Creating own tablespace KONSIS
Create Tablespace KONSIS:
- SQL-Plus is used to register SYSTEM/PASSWORD of the database. To find under Start
/ All Programs / Oracle - OraDb11g_home1 / application development.
- " Execute the SQL-Command by customising the path of the parameter DATAFILE and the SIZE (Example with 2GB). The parameter
MAXSIZE (Example 32GB) adjust possibility to your hardware and operating system.
- CREATE SMALLFILE TABLESPACE 'KONSIS' LOGGING DATAFILE 'D:\ORACLE\ORADATA\IDLDB\KONSIS.DBF' SIZE 2048M REUSE AUTOEXTEND ON NEXT 50M MAXSIZE 32G LOGGING EXTENT MANAGEMENT
LOCAL SEGMENT SPACE MANAGEMENT AUTO DEFAULT NOCOMPRESS;
- " closing SQL-Plus by : disconnect or continue with point 4.2.2.
4.2 Creating Database-User
There should exist a database-user named idldb with the right authorities. This is
the master of all IDL Konsis-Tables.
The table-space KONSIS is assigned to the user IDLDB. In this space all IDL Konsis-Tables shall be generated.
Running of IDL Konsis requires one user IDLADMIN and all IDL Konsis-User with CONNECT-rights to the database. The maximum lengths of the User-Id and
Password should not exceed 8 digits. It is recommended to allocate Temporary Table-space
for all user explicitly TEMP.
You can create the IDL Konsis-User with the sample of User IDLADMIN.
Je nach Anwendung nur IDLADMIN oder IDLWINAD installieren.
The User IDLADMIN has the function of < Administrator > in the application KONSIS and
The User IDLWINAD has the function of < Administrator > in the application WINKONS.
Install according to requirements only IDLADMIN or IDLWINAD.
- SQL-Plus is used to register SYSTEM/PASSWORD of the database. To find under Start
/ All Programs / Oracle - OraDb11g_home1 / application development.
- Is the user IDLDB still existent after an aborted installtion, delete the user IDLDB with the order: DROP USER idldb cascade; for a clean status please.
- Creating the user IDLDB:
- CREATE USER IDLDB PROFILE DEFAULT IDENTIFIED BY idldb DEFAULT TABLESPACE KONSIS TEMPORARY TABLESPACE TEMP ACCOUNT UNLOCK;
- Assigning rights:
- GRANT CONNECT TO IDLDB;
- GRANT RESOURCE TO IDLDB;
- GRANT UNLIMITED TABLESPACE TO IDLDB;
- Creating the user IDLADMIN:
- CREATE USER IDLADMIN PROFILE DEFAULT IDENTIFIED BY admin DEFAULT TABLESPACE USERS TEMPORARY TABLESPACE TEMP;
- Assigning rights:
- GRANT CONNECT TO IDLADMIN;
- and rights to rules:
- GRANT ALTER SESSION TO CONNECT;
- GRANT CREATE VIEW TO RESOURCE;
- GRANT CREATE SYNONYM TO RESOURCE;
- Closing SQL-Plus by disconnect.
4.3 Loading the IDL Konsis Database-Content
- On a computer with Windows put the IDL Konsis-CD "Delivery Database" in the CD device.
- Start "LieferDB_Oracle.cmd" in the directory "LieferDB" and it opens a "Input-Window".
- Enter the database name (for example IDLDB).
- Enter the user name IDLDB.
- Enter the password for user IDLDB.
Repeat this inputs for two times.
4.4 Loading the Database with IMPORT Program of Oracle
If there exists an export-file of the Oracle database the Import-option of Oracle
can be used to load the database. Standard naming of the export-file on IDL Konsis-Installation CD is IDLDB_EXP.DMP, and the Version of the exported Oracle DB is standing
in the name of the directory!
The Export-file should be copied before importing it to for reading it from there,
because the CD isn't so fast as a disc-device when the IMPORT-Command is activated.
Tip: When you want change datas between two databases with Import and Export, you
have look implicitly that the character set are equal of the two databases. Example:
Character set "Unicode" and "Not Unicode" are incompatible.
- The User idldb should exist now and be empty!
- If the User idldb isn't empty, the User idldb should be deleted and created new as
described in Chapter 4.2.
- The following instructions should be entered into a Prompt (DOS) Window; the path
for the parameter FILE and LOG should be customised before:
- - set oracle_sid=idldb
- - imp system/passwort full=y file=C:\idl\import\idldb_exp.dmp log=C:\idl\import\idldbimp.log
The advantage of this procedure is speed and simplicity.
4.5 Modifying the file INIT.ORA. Only for Oracle 8i
In Version 8.1.7 of Oracle the filename is INIT< Database-name >.ORA. The parameter...
open_cursors=72
...has to be entered and the end of the file.
4.6 Information for the installation of a database to an existing instance
During installations to an existing authority occasionally the request is needed
to update the user service class. All tables and views are set to PUBLIC. Through
this every user can access all tables. The users of the other authority also therefore
come about SQL orders from the IDL Konsis system to the data. To stop this, a role of KONSIS laid out which gets all rights
to the tables and views. The PUBLIC rights can be withdrawn from the tables and views
again with that. Only the users which will work directly with IDL Konsis get the role of KONSIS allocated now. Scripts (packages) were, made these in the
SQL -- can plus be executed for this:
For handling this situation there are defined scripts (packages), which can be executed
under SQLPlus.
-
Konsis_rolle_xx.sql
- - generates the role of KONSIS and takes the DBA rights away from the user IDLDB
if allocated.
-
Pck_admin_table_privileges.sql
- - generates a package to remove the rights of one user to another user.
-
Pck_move_index,sql
- - generates a package for moving the indicies of one to the other tablespace.
-
exec_move_public.sql
- - example script for moving the Grant rights of PUBLIC to the role of KONSIS.
-
exec_move_all_index.sql
- - example script for moving the indices of Tablespace KONSIS to INDX.
The user IDLADMIN and all further users need the role of KONSIS.
Moving the indices to the Tablespace INDX only is needed if for performance reasons
the Tablespace was laid out on another disc.
-
ATTENTION:
- After every IDL Konsis-update, the modification of the rights of the role of KONSIS has to be maintained by using SQL-Plus services again.
The required files are on the IDL Konsis CD "Delivery" in the folder < \DBSAVE\ORACLE\KONSIS-ROLLE-xx-ENG.ZIP. >
5 Establishing an Oracle 32 Bit Client
5.1 Installation of the Oracle 32 Bit Client Software
Required is the CD: "Oracle 11g Client"
For the operating system Windows 7 is required Oracle 11gR2 Client.
The Oracle Instant Client is not possibly to install, because the OLEDB-driver is not supported.
After mounting the CD the installation-program starts automatically and confirm "Welcome"
with "Next".
-
Step 1: File Locations
- Enter the full path of the file you want to install, or confirm the defaults.
-
Step 2: Installation Types
- Select "Custom" as type of installation.
-
Step 3 (11gR1): Available Product Components
- Select additional available product components < Java Client >, <JDBC/THIN Interface>,
<OCI (Oracle Call Interface) >, < SQLPlus >, < Network Utilities > and < Windows
Interfaces >.
-
Step 3 (11gR2): Available Product Components
- Select additional available product components < Java Client >, <JDBC/THIN Interface>,
<OCI (Oracle Call Interface) >, < SQLPlus >, < Oracle Net >, < ODBC Driver >, < Services
for Microsoft Transaction Server > and < Provider for OLE DB >.
-
Step 4: Oracle Services for Microsoft Transaction Server
- Select Port - Number 2030 for MTS - Recovery Service
-
Step 5: Summary
- Confirm the summery of selected components to start the installation.
After the installation starts automatically "Net Configuration Assistant" with chapter
5.2.1 - "Welcome".
5.2 Configuration of the Client Database-Connection
By Manuel configuration go to chapter 3.2 Configuration of Local Net Service Name.
-
Step 1: Welcome
- Confirm without selected "Perform typical installation.
-
Step 2: Naming Methods Configuration
- Select "Local naming" as method.
-
Step 3: Service Name
- Enter the "Service name" from the Oracle database , which is running on the server.
Default name is IDLDB
-
Step 4: Select Protocols
- Select the protocol TCP used for the database you want to access.
-
Step 5: TCP/IP Protocol
- Enter the host-name for the computer where the database is located. The Host should
be reachable via ping in a DOS window! Select standard port number 1521.
-
Step 6: Test
- A connection test can be performed to the database.
-
Step 7: Net Service Name
- Enter "IDLDB" for this net service name.
-
Step 8: Another Net Service Name
- Confirm with "NO" for another net service name.
Confirm the message "Net service name configuration complete!" and close the program.
5.3 Oracle Client 11gR2
For an accurate connection over the Oracle 11gR2 OLE DB, you must install the latest
driver ODAC 11.2 Release 3 (11.2.0.2.1), and after this installation in the final
step copie 5 files (DLL's) from the directory Instantclient of the client installation into the directory BIN of the same client installation.
5.4 Change Password
If the password is expired, you need the key entry PwdChgDlg with an 1 under HKEY_LOCAL_MACHINE\SOFTWARE\Wow6432Node\ORACLE\KEY_OraClient11g_home1\OLEDB
in the registry, so you get the dialog window from OLE DB. This example is from an
operating system Windows 7 64 Bit.
5.5 KONSIS connection
If the KONSIS window close without an error message after the connection, you need
the entry: point semicolon (.;) at first in the environment variable PATH.
Letzte Änderung: GAREIS 04.06.2014 10:38